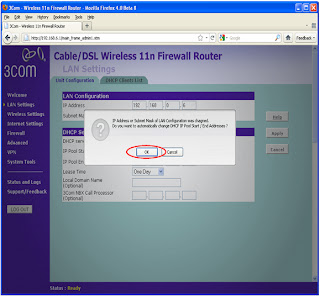~PEMASANGAN KABEL RANGKAIAN~
- Kabel Rangkaian merupakan perantara di mana maklumat bergerak dari satu peranti rangkaian ke satu peranti rangkaian yang lain.Pemilihan jenis-jenis kabel adalah berkait rapat dengan saiz rangkaian, protokol dan topologi. Dalam konteks ini kabel yang akan digunakan ialah Kabel Unshielded Twisted Pair (UTP) dengan Penyambung RJ 45 (RJ 45 Connector ). Proses ini perlu dilakukan dengan amat teliti dan cermat.
Twisted Pair Cable
- Terdapat 2 jenis iaitu UTP dan STP
- UTP paling popular dan kualitinya diiktiraf oleh persatuan telekomunikasi dan elektrik sebagai wayar berkelajuan tinggi
- EIA/TIA (Elektronic/Telecommunication Industry Association) telah mengketogorikan UTP kepada 5 Katogeri.
- Di dalam gulungan penebat terdapat set wayAr yang masing-masing ditebat untuk elakkan pertembungan dan litar pintas.
- Setiap katogeri ada bezanya
- Cat 5 adalah pilihan terbaik kerana kemampuannya sehingga 100mbps.
Fiber Optic Cable
- Kabel yang berasaskan kepada gentian kaca
-
Mampu memindah isyarat pada kadar yang amat laju (100 mbps)
-
Dikelasifikasikan sebagai kabel 10BaseF
-
Rentangan yang disyorkan untuk penghantaran dan penerimaan data
yang baik ialah 1000 meter
Fiber Optic Connector
Coaxial Cable
- Kabel Coaxial terdiri atas konduktorsilindris melingkar yang mengelilingi sebuah kabel tembaga ini yang konduktif. Untuk LAN, kabel coaxial menawarkan beberapa keunggulan.Antara lain dapat dijalankan dengan tanpa banyak bantuan dari repeater.
Terdiri drpd jenis kabel coaxial Thinnet(Kabel RG-58),Kabel coaxial Thicknet (Kabel RG-8)- Merupakan kabel “original” Ethernet
- Tidak digunakan lagi untuk LAN modern
- Mempunyai diameter yang lebih kecil dari “Thicknet”.mempunyai diameter yang lebih kecil dari “Thicknet”.
- Tidak direkomendasikan lagi, tetapi masih digunakan pada jaringan LAN yang sangat kecil.
Category Cable Gelombang(Mhz) Kapasiti (Mbps) Jarak (M)
- Cat. 5e 100 100 90
- Cat. 6 250 1,000 90
- Cat. 6a 500 1,000 / 10GBps 90
- Cat. 7 600 1,000 / 10GBps 90
- Cat. 7 1,000 1,000 / 10GBps 90
- Cat. 7 1,200 1,000 / 10GBps 90
Pemasangan Kabel Rangkaian Kepada Penyambung Rj45
- Kabel Rangkaian merupakan perantara di mana maklumat bergerak dari satu peranti rangkaian ke satu peranti rangkaian yang lain
- Pemilihan jenis-jenis kabel adalah berkait rapat dengan saiz rangkaian, protokol dan topologi. Dalam konteks ini kabel yang akan digunakan ialah Kabel Tidak Berlapik Pasangan Berpintal (Unshielded Twisted Pair - UTP) dengan Penyambung RJ 45 (RJ 45 Connector ). Proses ini perlu dilakukan dengan amat teliti dan cermat.
- Kabel "Cross-Over" adalah disilangkan hujung ke hujung. Sekiranya mempunyai dua "hub" yang perlu dihubungkan antara satu dengan yang lain maka perlu memastikan yang "hub" tersbt mempunyai "uplink port". Jika tiada maka kabel "Cross-Over" diperlukan.
K0d Warna
1. Kabel UTP
2. Penyambung RJ45
3. Pemotong wayar
4. Crimping Tool.
5. Cable Stripper
6. Cable Tester/ Find Cable.
7. Puncher
8. Cable Manager
9 . Patch Panel
10. Modular Jack
Langkah-Langkah Pengkabelan
LANGKAH 1 :
- Ukur kabel rangkaian secukupnya dan potong. Pastikan anda memotong lebih sedikit daripada jumlah panjang sebenarnya yang di perlukan.
LANGKAH 2:
- Potong dan tanggalkan pembalut dengan menggunakan "stripper”.
LANGKAH 3:
- Lepaskan simpulan pada kabel dan luruskan dengan menggunakan jari anda. Potong hujung kabel agar semuanya sama. Pastikan jarak diantara hujung kabel yang dipotong dengan hujung pembalut adalah 1/2 inci.
LANGKAH 4:
- Pegangkan "RJ 45 Connector" dengan klipnya menghadap ke bawah dan bukaannya menghadap kepada anda. Masukkan kabel perlahan-lahan kedalam bukaan. Susunan kabel mestilah mengikut peraturan pengkabelan yang ditetapkan.
LANGKAH 5:
- Kepitkan "kabel dengan menggunakan "Climpping Tool". Lihat rajah sebagai panduan.
LANGKAH 6:
- Ulang prosedur 1 hingga 5 untuk memasang sebelah lagi kepala penyambung kabel RJ45.
LANGKAH 7:
- Lakukan ujian dengan alat Cable Tester, untuk mengguji sama ada kabel tersebut boleh digunakan
untuk sistem rangkaian.
- Kemudian lihatlah hasilnya.Gmbarajah dibawah:
- Gambarajah di bawah menunjuk kabel yg siap dipasang dgn modular jack dan face plate.