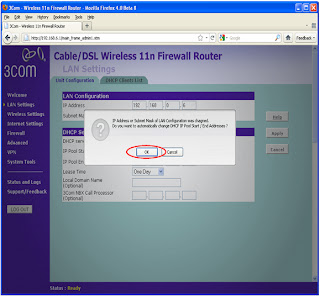PENGENALAN BACKUP & RESTORE
- Apa itu backup? Backup adalah proses membuat salinan pada fail-fail dan dokumen dokumen. Salinan tambahan ini dibuat sebagai langkah berjaga-jaga, kemungkinan Windows anda akan rosak dan tidak berfungsi. Atau mungkin secara tidak sengaja terbuang data-data anda yang penting. Proses mengembalikan semula data yang hilang dipanggil sebagai restore.
- Pada teknologi informasi, backup mengacu pada menyalin data, dimana data tersebut merupakan data salinan yang dapat di restore kembali apabila ada data yang hilang. Data salinan tersebut biasa disebut dengan backup. Backup berguna untuk dua tujuan utama.
- Pertamanya untuk mengembalikan (restore) data yang mengalami kerosakan akibat bencana alam (misalkan banjir, gempa bumi dll)
- Kedua, untuk mengembalikan file setelah mengalami kesalahan menghapus atau korupsi data. Para pemakai memahami bahwa korupsi akan terjadi, hard drives akan gagal, motherboards rosak, dan kekeliruan dalam menghapus data. Maka diperlukan backup data. File yang merupakan salinan dari file-file yang masih aktif dalam database sebagai pelindung/cadangan bila file database rosak/hilang disebut backup file.
- Selain tu backup amat penting kerana maklumat2 penting disimpan, foto-foto, atau tugasan-tugasan universiti anda sepanjang semester, tiba-tiba hilang akibat serangan virus. Bagi syarikat-syarikat, ketiadaan backup boleh mengakibatkan kerugian yang amat besar.
- Backup boleh dibuat secara manual, iaitu copy dan paste sahaja fail-fail anda ke dalam hard drive yang lain. Terdapat juga cara yang mudah untuk backup satu partition atau hardrive, contohnya dengan menggunakan perisian seperti Symantec Ghost atau PING.
- software yang boleh digunakan untuk backup contohnya:
1. Autobackup : http://www.acutesoftware.com.au/
2. SyncBack : http://www.2brightsparks.com/
3. TaskZip : http://www.matpie.drw.net/PBSystems
2. SyncBack : http://www.2brightsparks.com/
3. TaskZip : http://www.matpie.drw.net/PBSystems
4. acronis
5. ghost